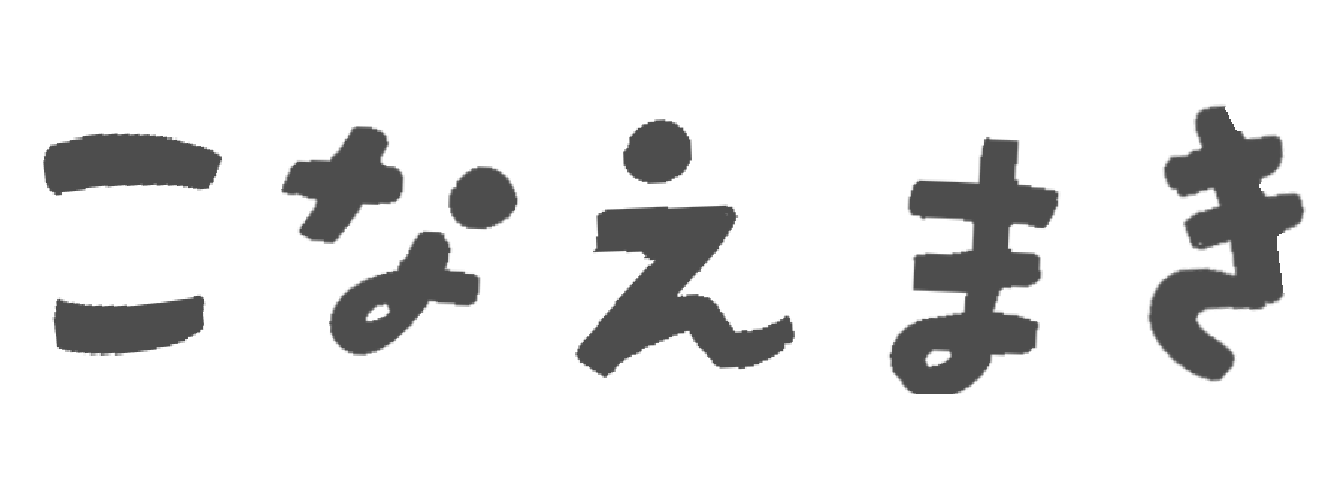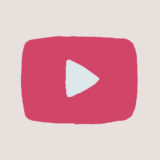- 絵を描く時に「ラフではいい感じだったのにペン入れをしたら微妙になる現象」に陥りがちな方
- CLIP STUDIO PAINTのアニメーション機能に興味がある方
こんにちは!イラストレーターの二反田こな(nitanda_cona)です。

ペン入れ後の絵とラフを見比べると「ん?なんかラフの方がよかったな」と感じてしまう…
「清書よりラフのほうがよかった現象」、絵描きの方にはあるあるな現象ではないでしょうか。
この問題は、ペン入れの作業中にリアルタイムでこまめにラフを確認すること、つまりラフと線画のすり合わせ作業をこまめに行うことで、ある程度改善できると私は考えています。
しかし2022年12月時点のCLIP STUDIO PAINTには、特定のレイヤーの表示・非表示を切り替えられるショートカットが存在していません。
つまり下書きを確認したいときはいちいちペンを持つ手をレイヤーパレットに移動させる必要があるわけです。
そこで私がふだんペン入れの際に実践している、ちょっとした小技をご紹介します。
対処法はずばり「アニメーション機能を使うこと」にあるんです!
使用ツール:CLIP STUDIO PAINT EX
デモンストレーション
百聞は一見にしかずということで、まずは実際にアニメーション機能を使ってペン入れ作業をしているところをどうぞ。
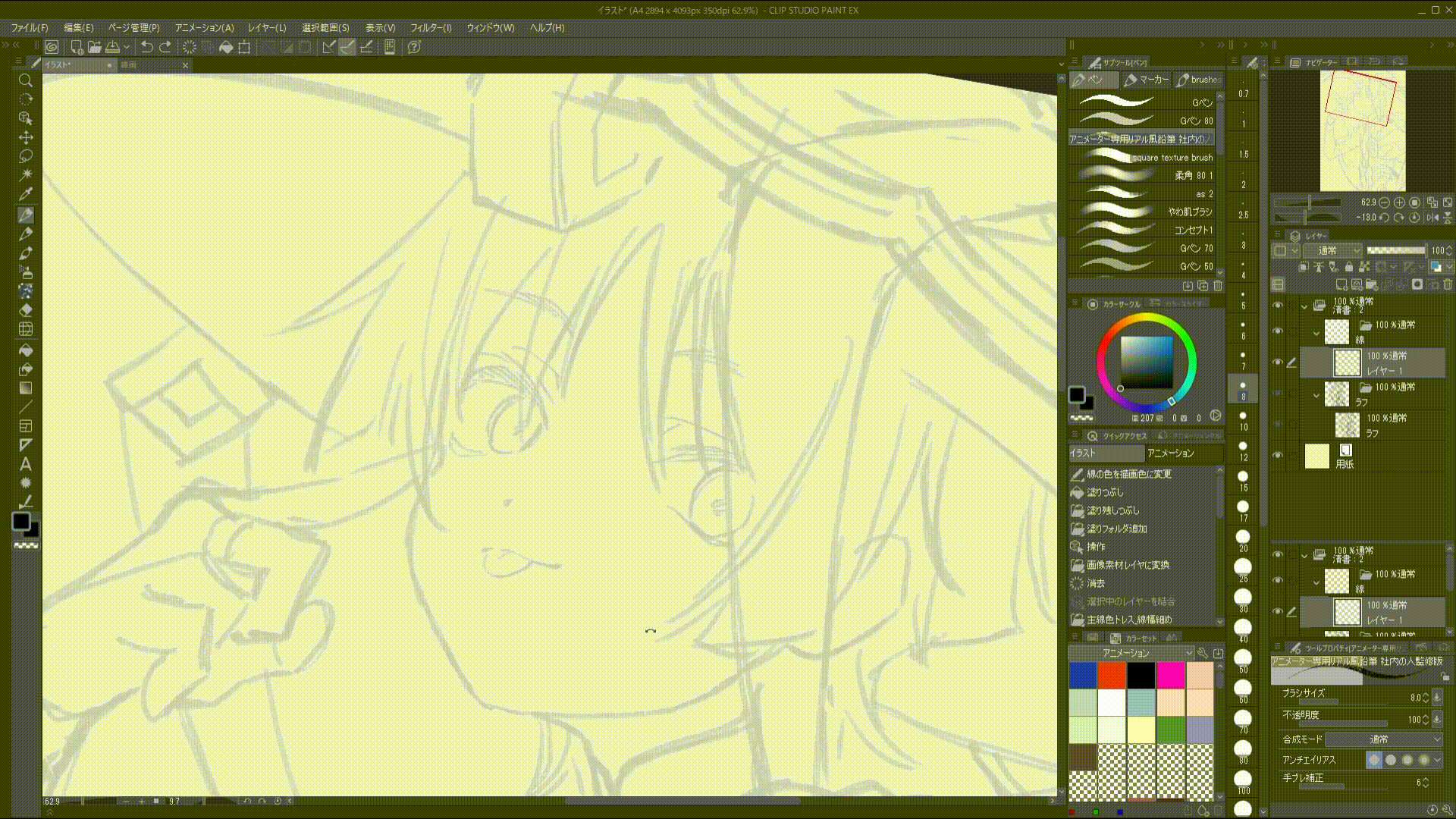
レイヤーパレットにポインタを持っていくことなく下書きをこまめに確認しながらペン入れを行えているのが分かりますでしょうか?
ペンを持つ手はキャンバスの上から一切移動させずにラフレイヤーの表示を切り替えられるので、ペン入れ作業がストレスフリーです。
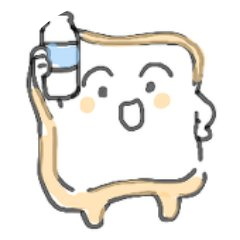
かれこれ3年以上はこの方法で絵のペン入れをしているよ!
応用例
このテクニックは絵を描く場面でなにかと応用が利くので、いくつか例をご紹介。
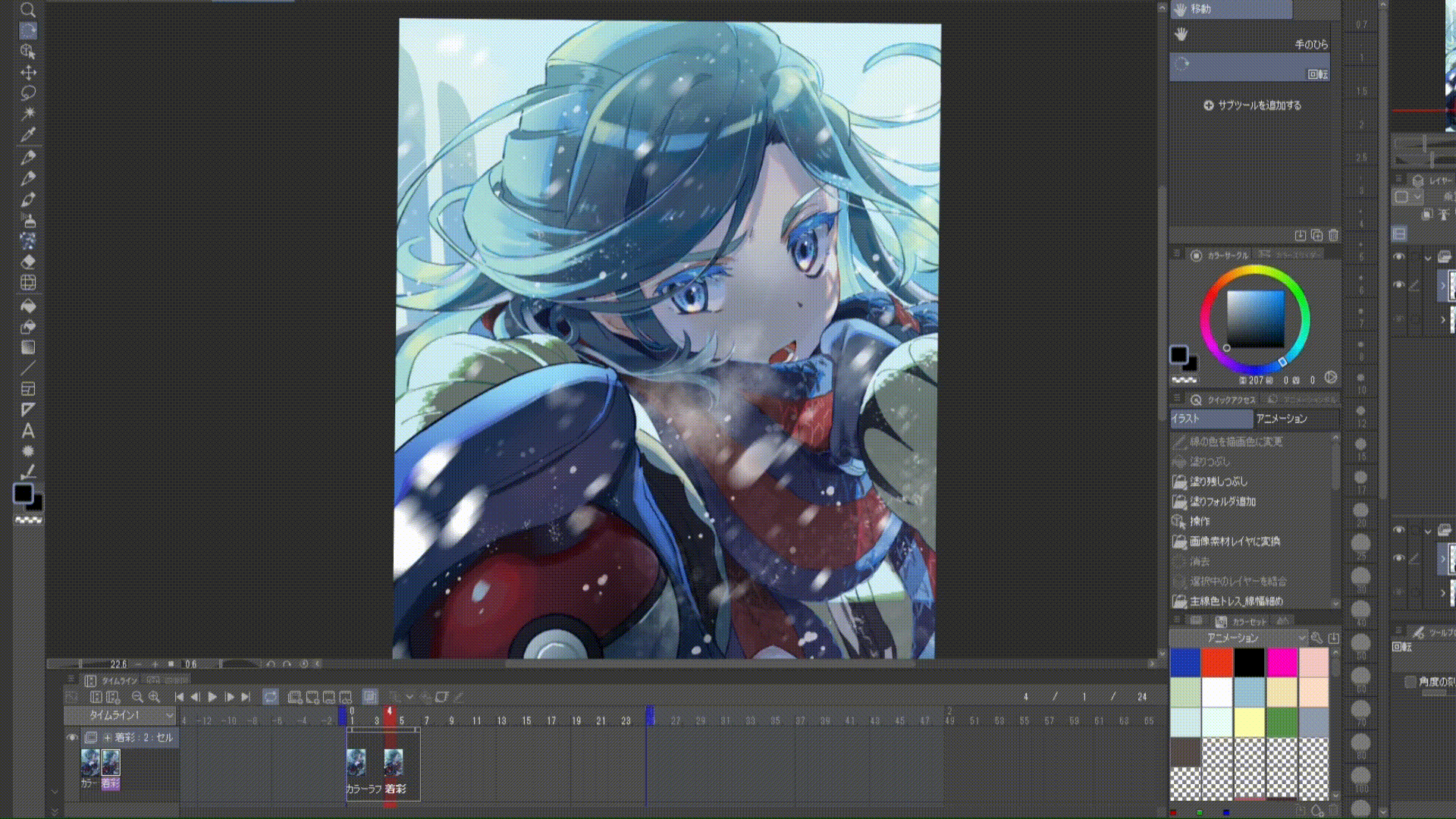
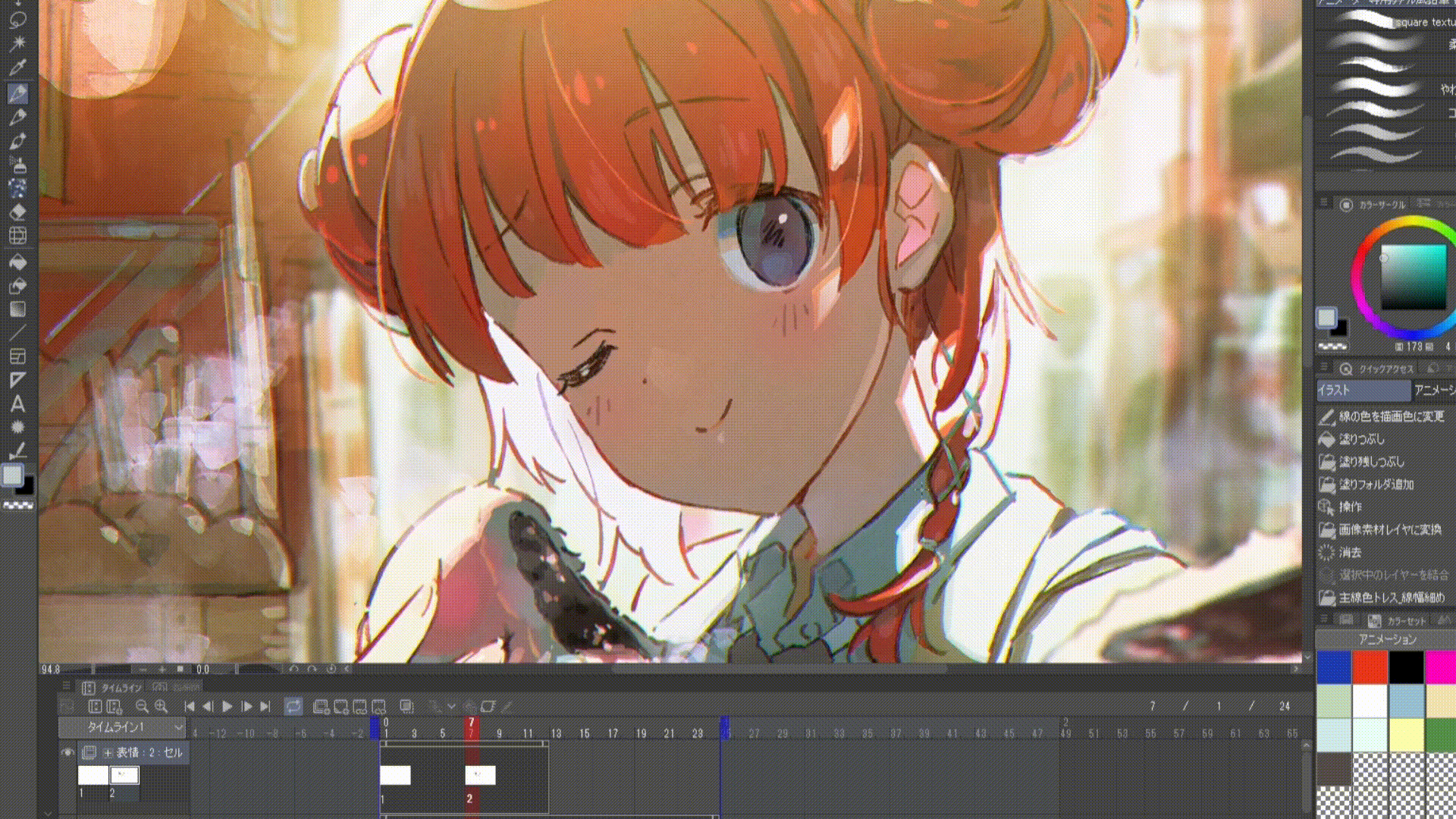
アニメーション機能を活用するメリット
- ペン入れの作業中にリアルタイムでこまめなラフ確認ができる
- そのため「描きっぱなしのラフ」「ラフを置いてけぼりにした線画」になりづらい
- ペン入れ以外の場面でもさまざまな応用が利く
- アニメーション機能に制限のあるPRO版でも問題なし
この方法でペン入れを行うには、ショートカットキーの設定が必要です。
普段ショートカットキーなしでCLIP STUDIO PAINTを使う方にはやや不向きかもしれません。
事前に準備すること
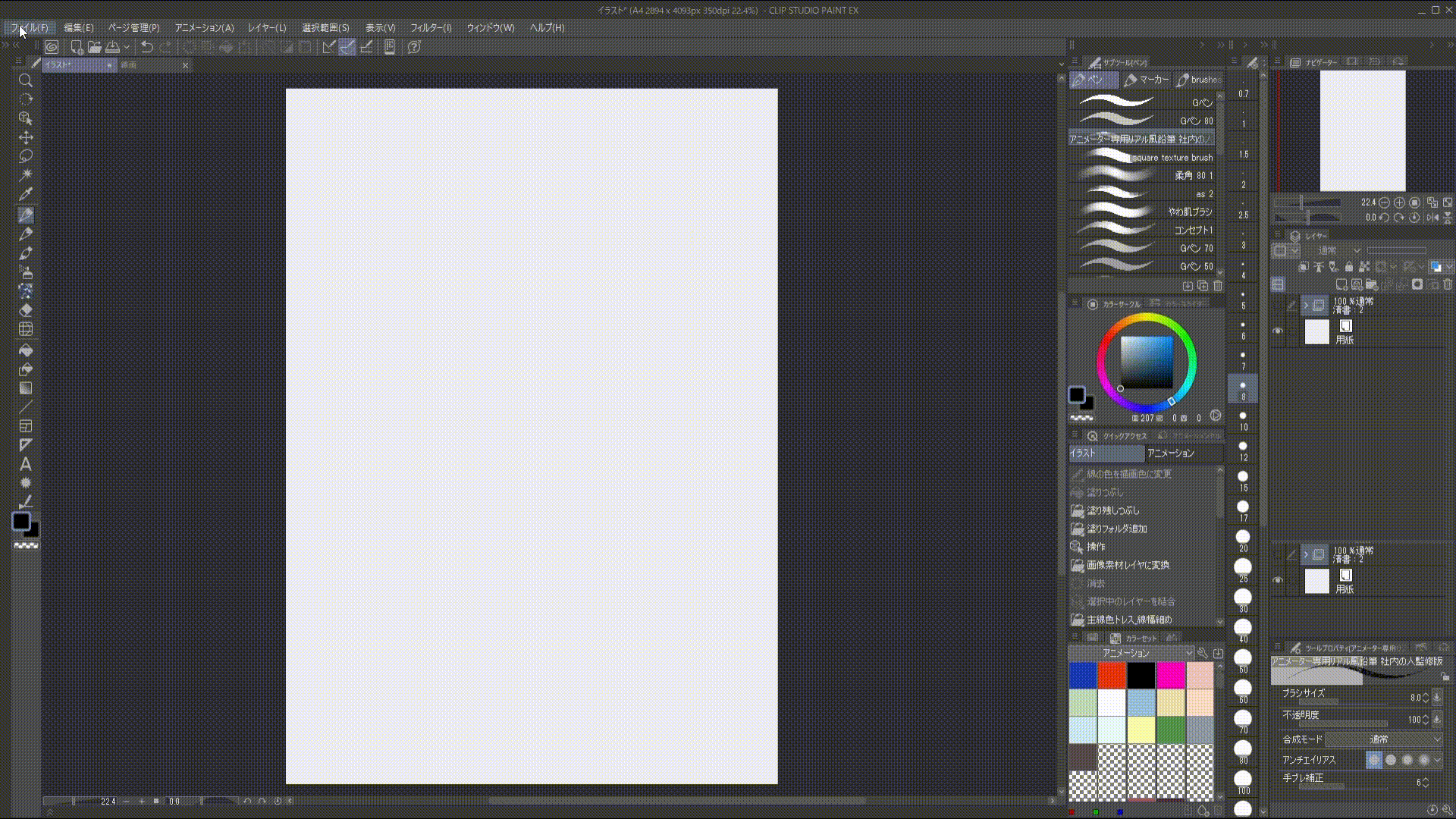
まずはショートカットキーの設定をしておきましょう。
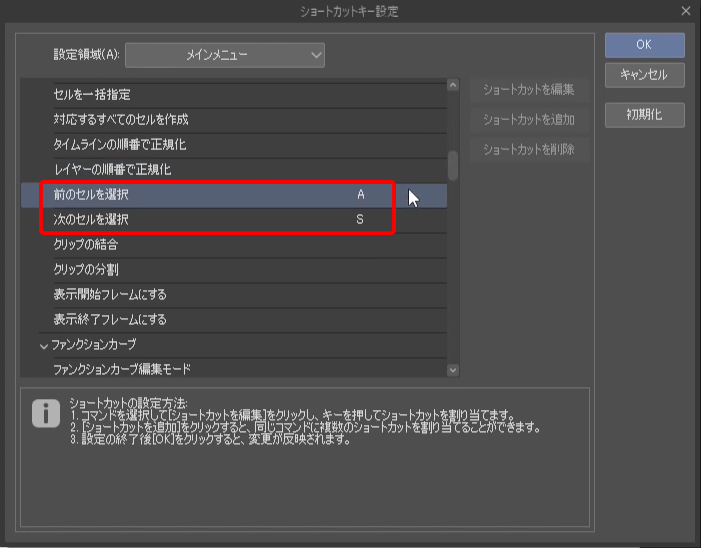
割り当てるキーはお好みで構いません。
使いやすいものを選択しましょう。
ここでは例として「前のセルを選択」をA、「次のセルを選択」をSとしておきます。

こちらもキーは好みで。
ここでは例としてDのキーを割り当てておきます。
(実は今回あまり出番のないショートカットキーです。が、アニメーション機能を今後さらに活用したい人には重要なコマンドのため、ついでに設定しちゃいましょう。)
実践してみる
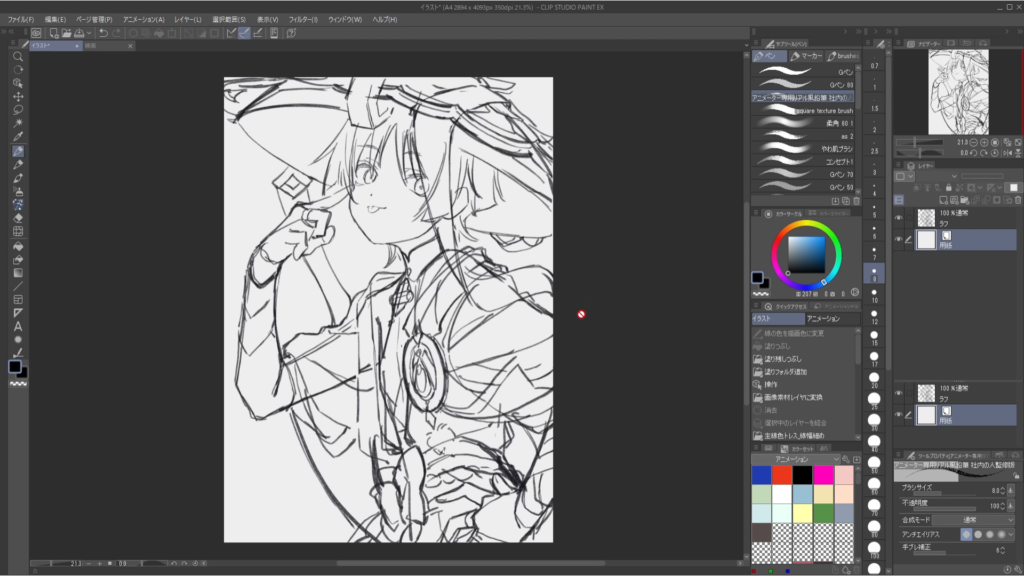
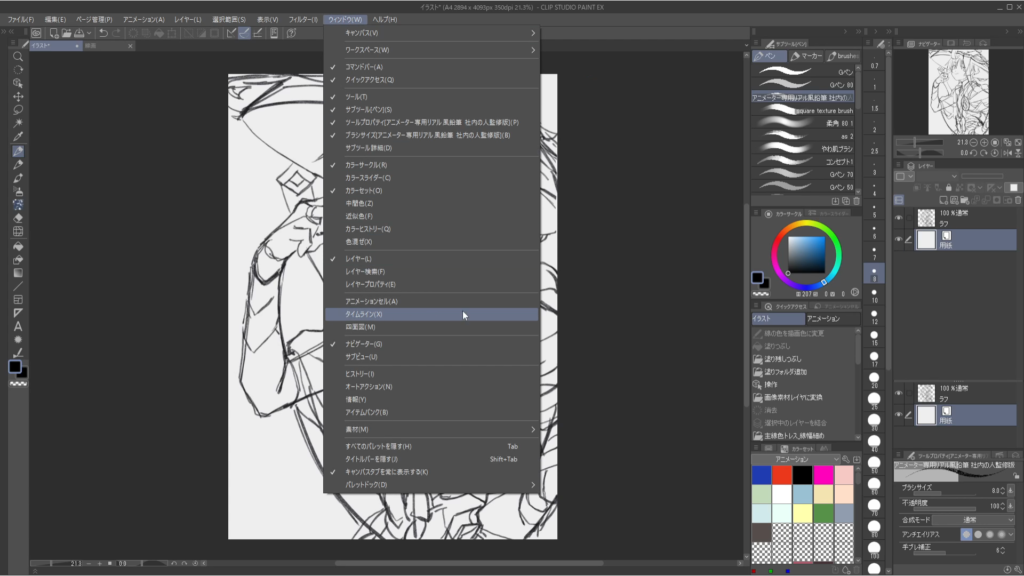
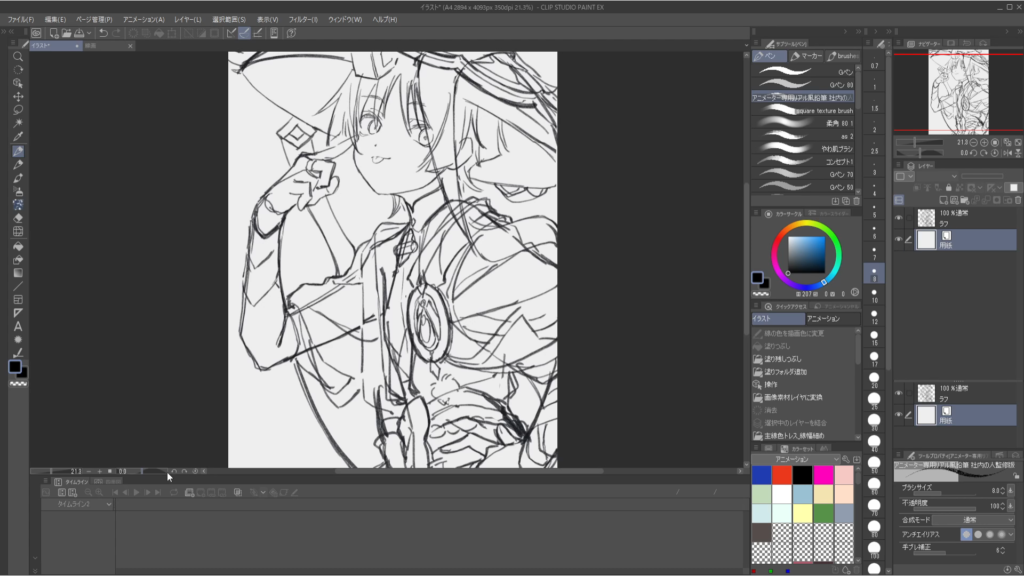
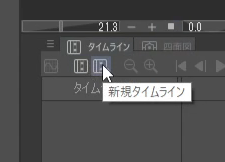
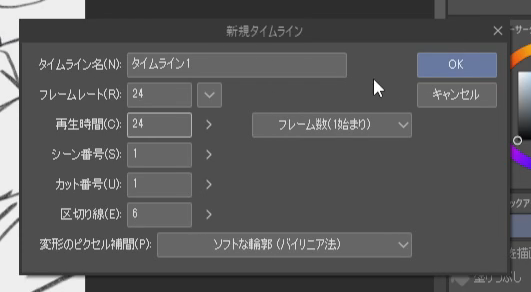
CLIP STUDIO PAINT PRO(PRO版)のアニメーション機能には1秒=24フレームまでの制限がありますが、ここでは特に問題ないです。
今回はPRO版に合わせて1秒に設定して説明をおこないます。
ちなみにCLIP STUDIO PAINT EX(EX版)には秒数制限はありません。

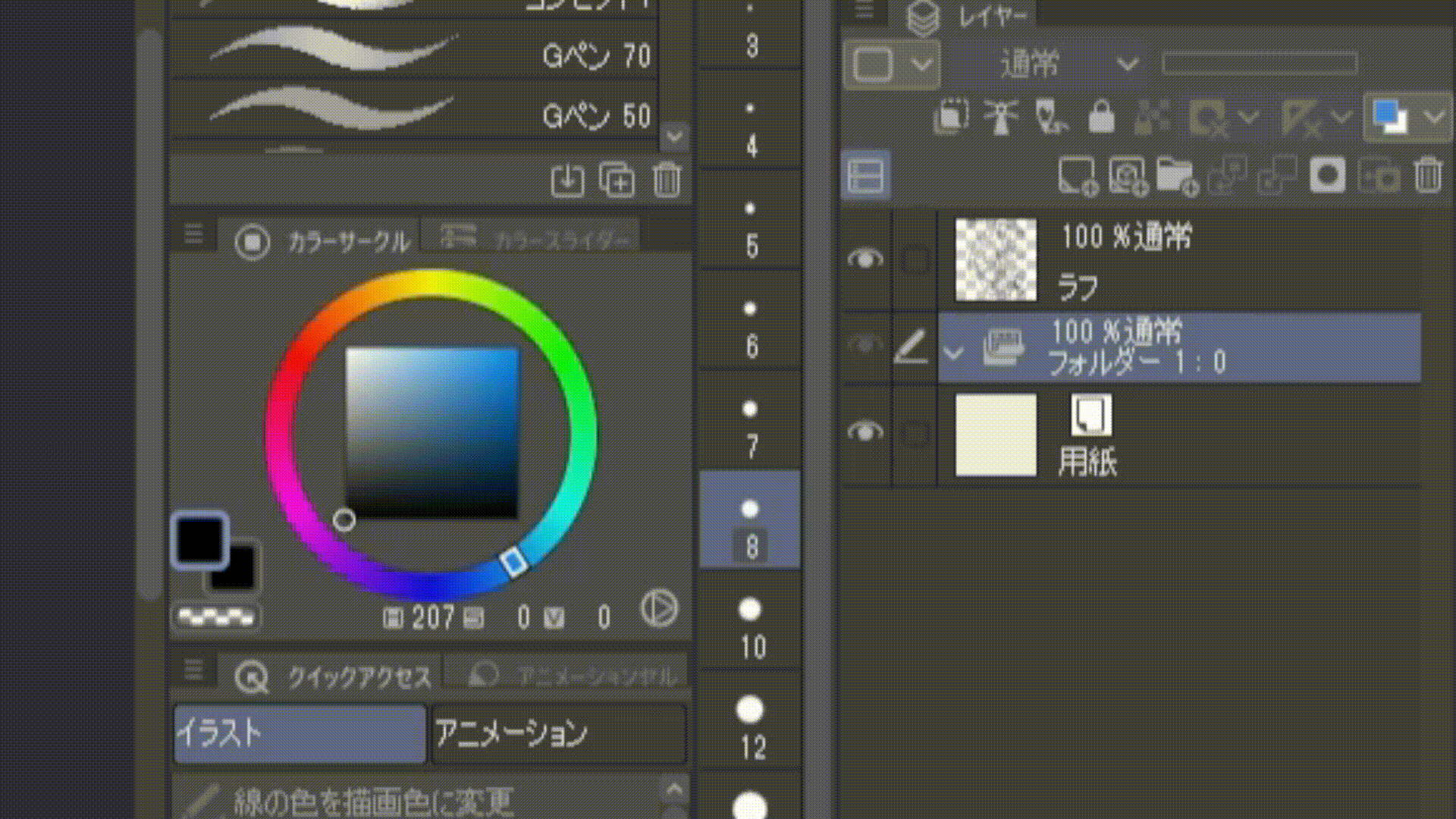
この中にフォルダを2つ作成し、分かりやすい名前をつけておきましょう。
ここでは、
- アニメーションフォルダーには「清書」
- フォルダ1つ目には「線」
- フォルダ2つ目には「ラフ」
としておきました。
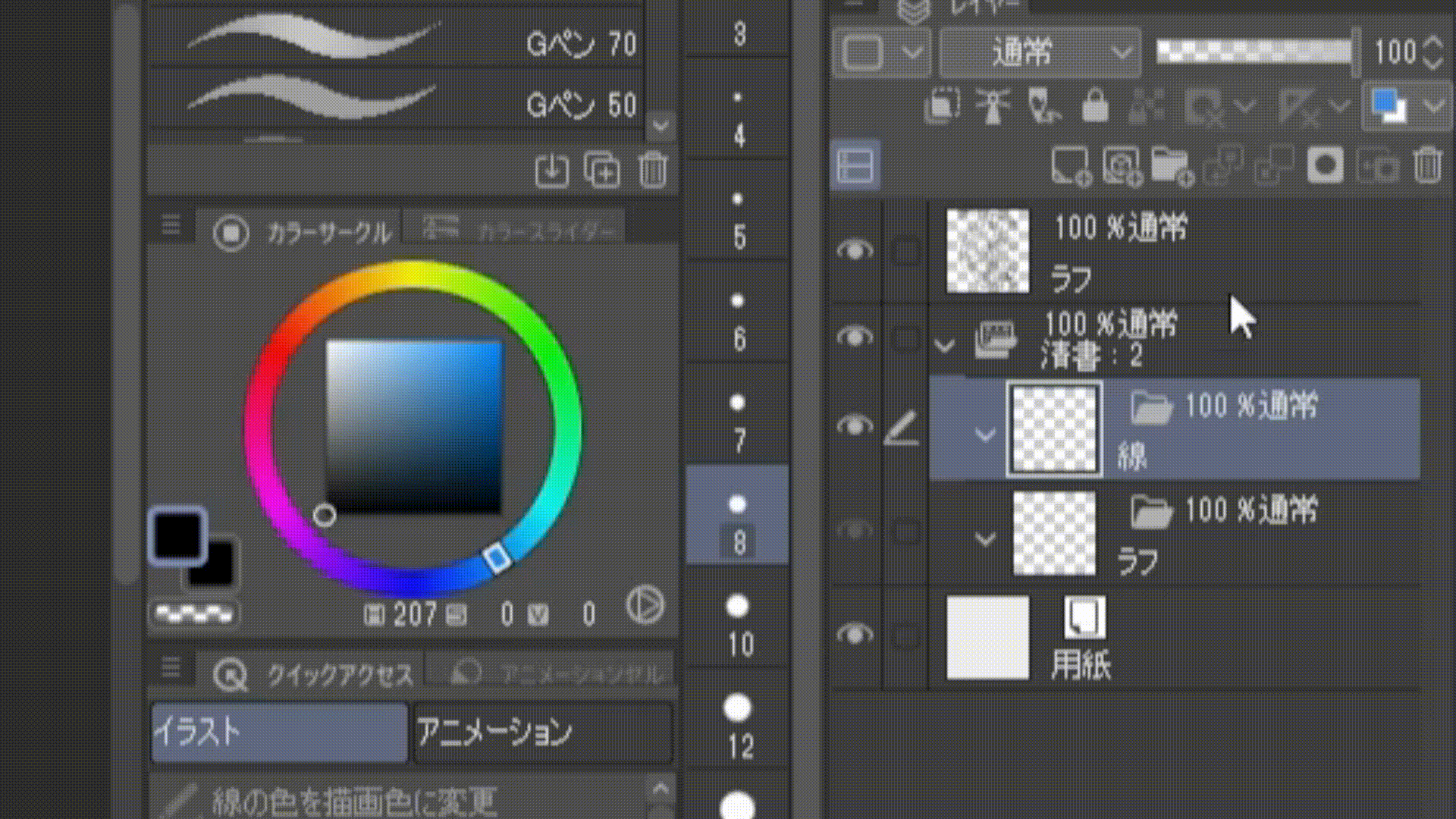
ラフがキャンバスから消えてしまったように見えますが安心してください。
これは描いたラフをタイムライン上に配置できていないためです。
というわけで次のステップに進みます。
タイムライン上にラフを配置していきます。

マウスから指を離すとダイアログがでてくるので「ラフ」→「線」の順番にクリック。
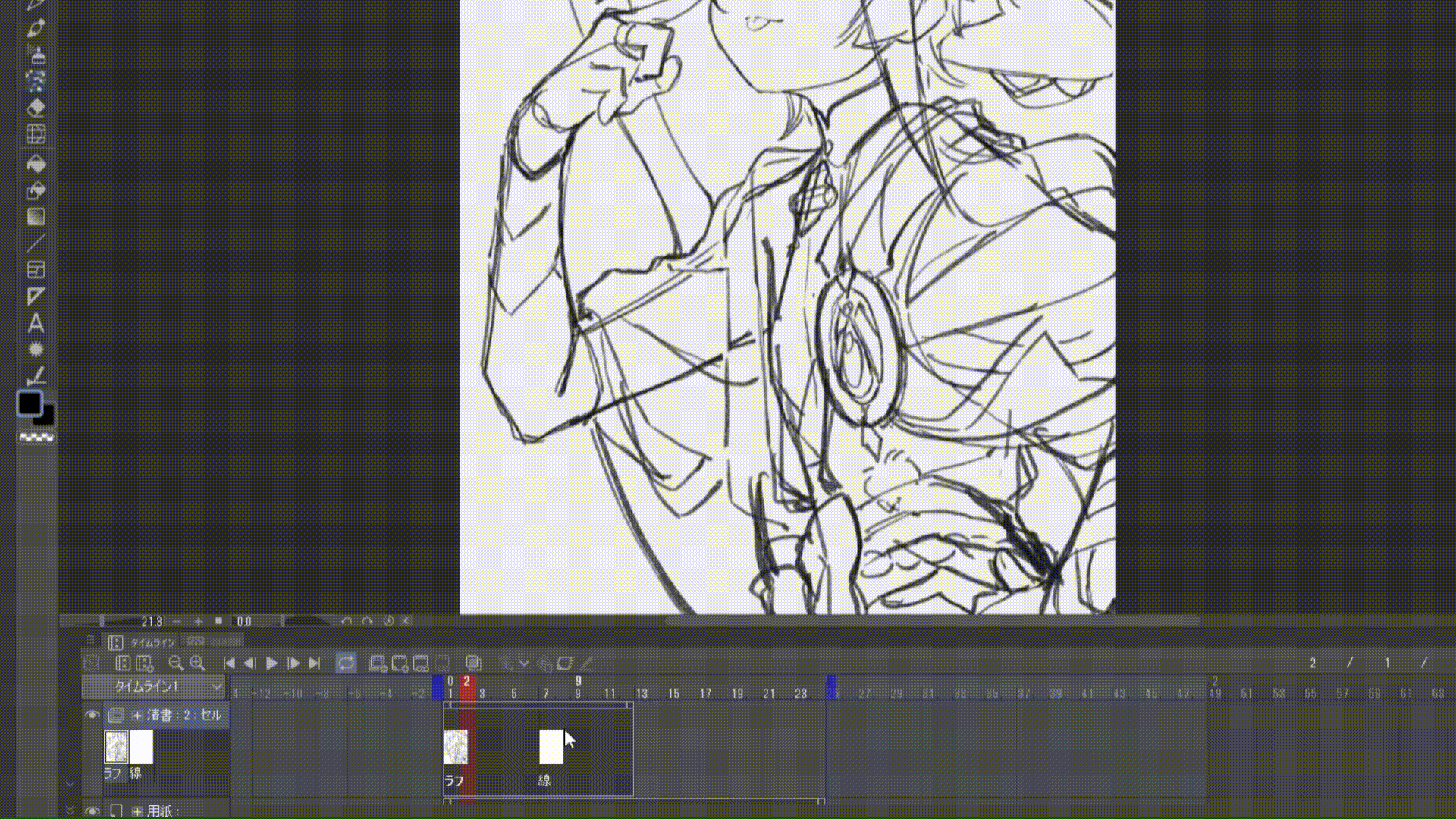
また、先ほど事前準備として設定したショートカットキーを押すことでも「ラフ」⇔「線」の切り替えができているはずです。
ここまできたら勝ったも同然・・・!
すでに便利な感じになっていますが、ラフを薄く透かしながらペン入れしたいのでもう少しだけ設定をします。
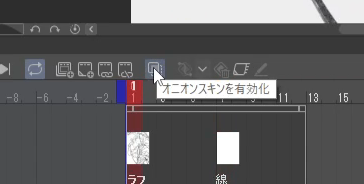
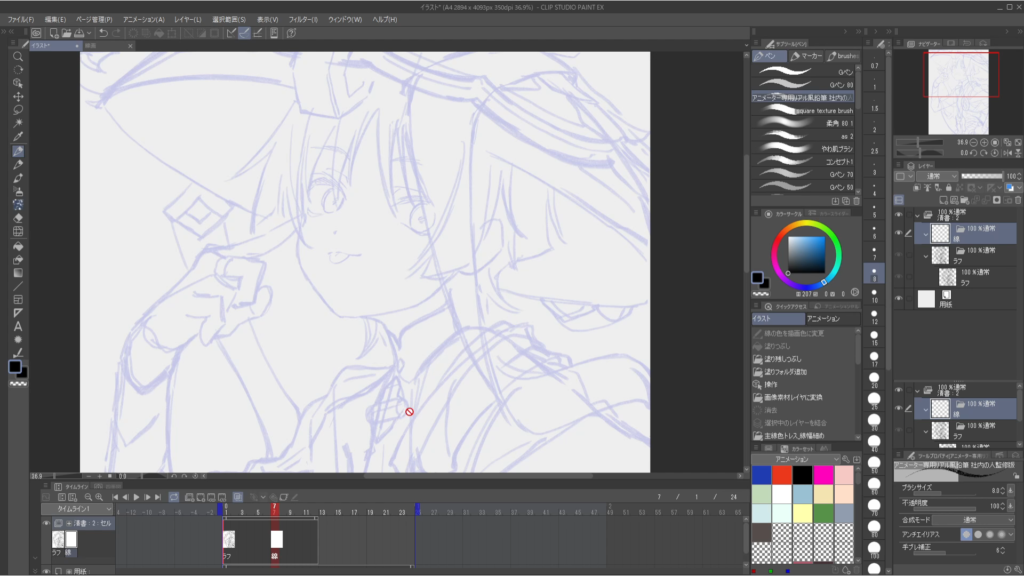
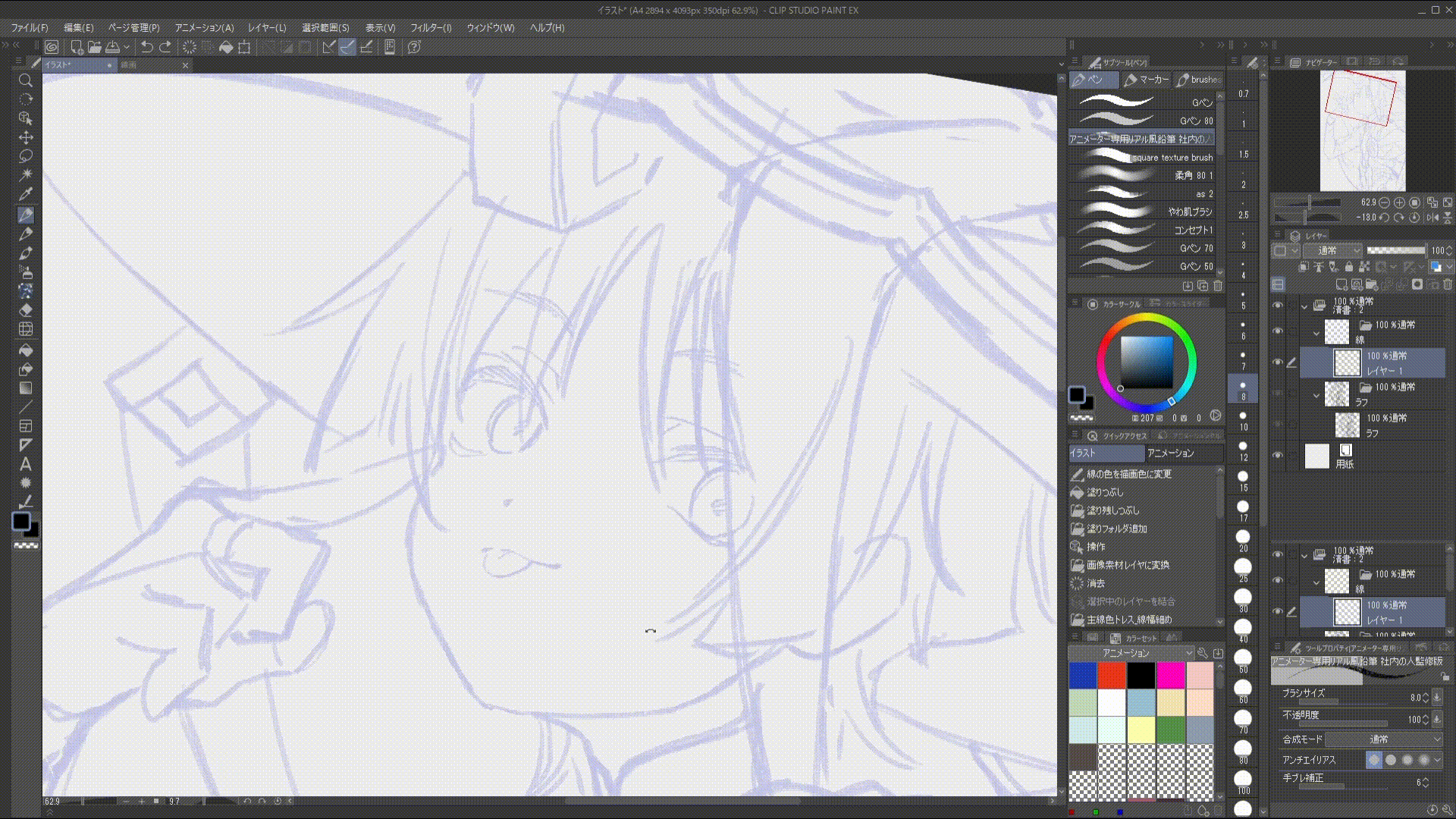
一旦設定を終えたあとはタイムラインパレットを折り畳んでしまってOK。

ちなみにオニオンスキンはカラーや透明度の設定ができます。

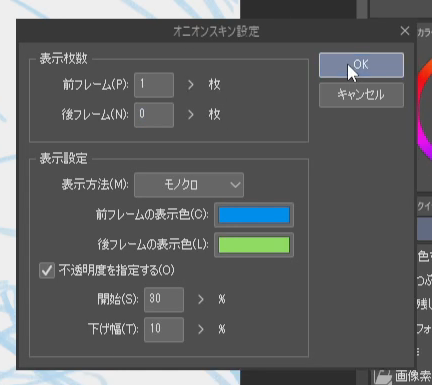
ペン入れ時の「表示枚数」の項目は前フレーム:1枚/後フレーム:0枚がおすすめ。
カラーはその時の気分によってころころ変えています^^
参考までに!
まとめ
今回のテクニックはほとんど毎回使っていて、すっかり手放せない習慣になってしまいました。
実際にアニメーション機能を使って絵を描いているところは、以下の記事からもご覧いただけます。
参考になりましたら幸いです。よいお絵描きライフを!